口座開設は完全無料!
10分もあれば終わります。
買うタイミングを逃さないために、早めに口座開設しておきましょう。
コインチェックで口座開設する3つの手順
- メールアドレス・パスワードで、アカウント登録をする。
- SMS認証・本人確認をする。
- 2段階認証をする。
スマホで簡単にできますので、開設していきます。
手順①:アカウント登録
まず最初にアカウント登録をしていきます。
↑ ↑ ↑ アクセスしましょう。

コインチェック公式サイトにアクセスして、「口座開設はこちら」をタップします。
次にメールアドレスとパスワードを入力
メールアドレスとパスワードを入力し、「私はロボットではありません」にチェック✔️を入れ、「登録する」をタップします。
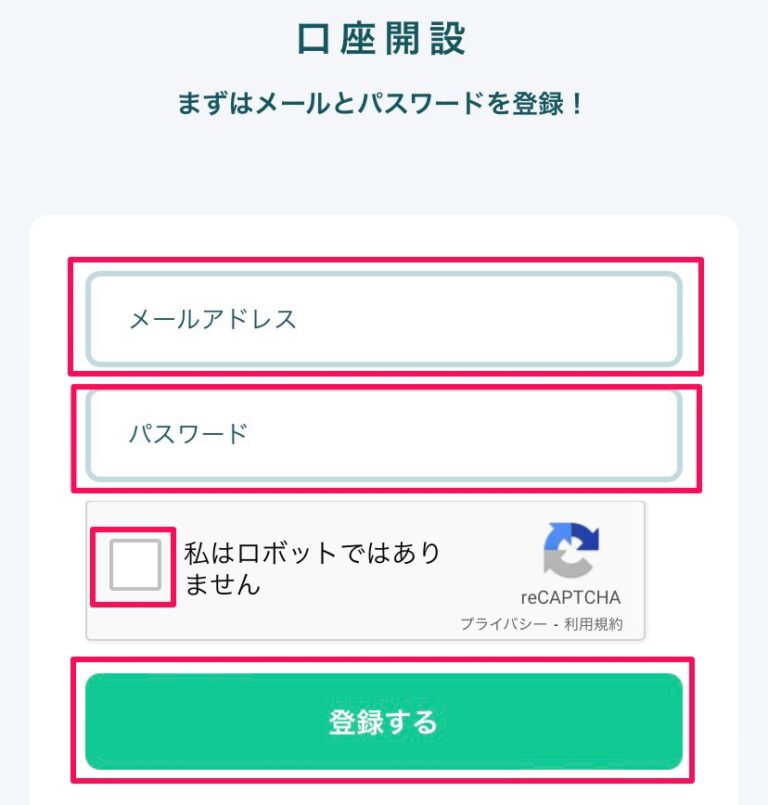
次に画像認証をします。
該当する画像をタップしたら、右下の「確認」をタップします。
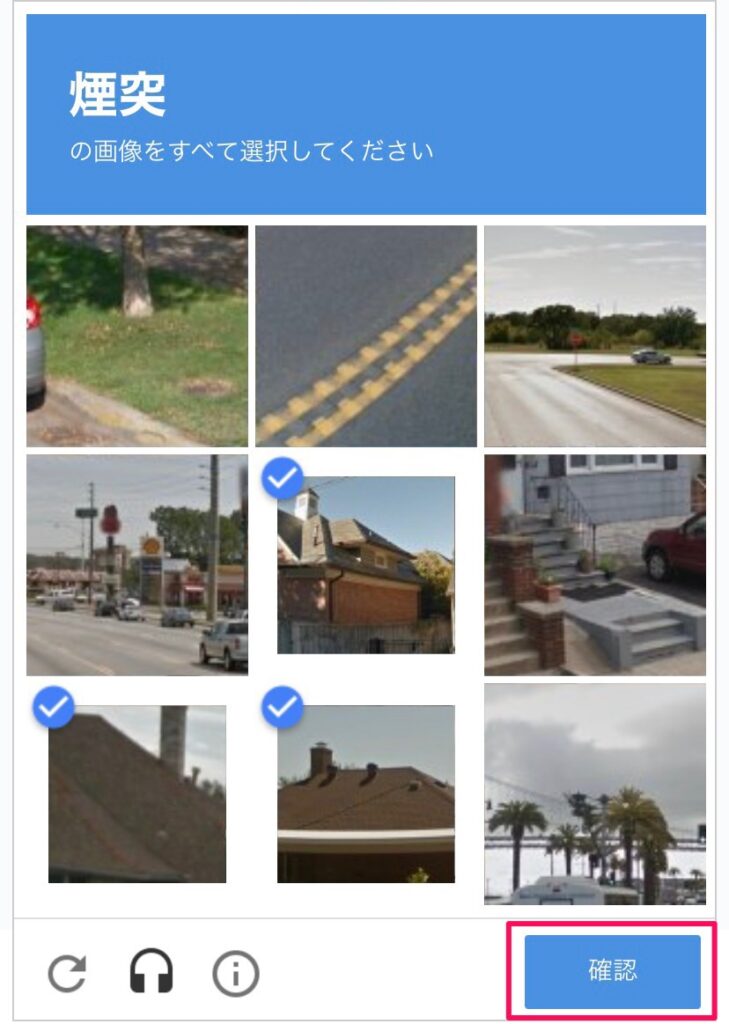
「登録する」をタップします。
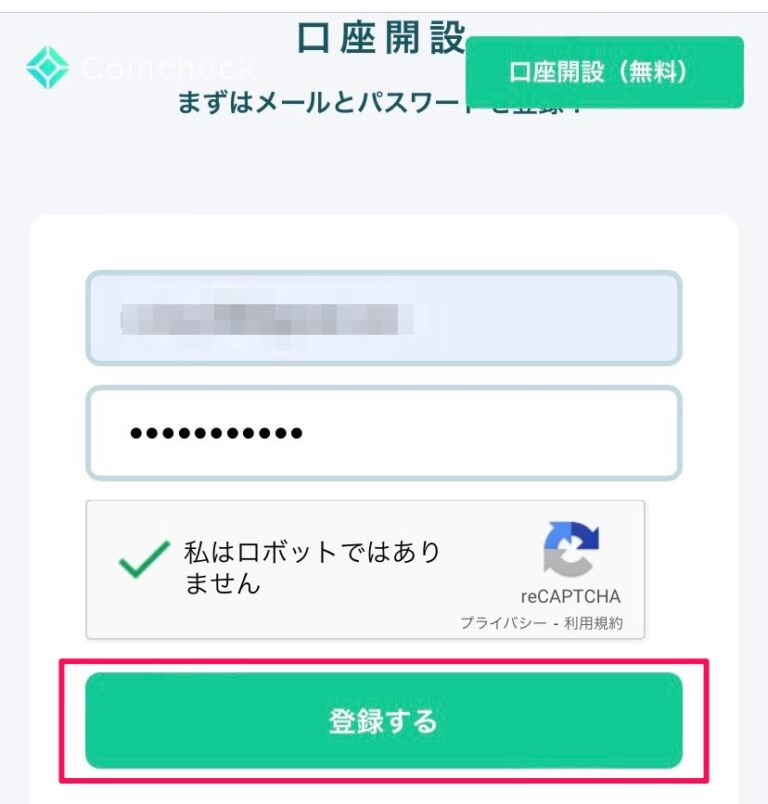
確認メールが送られてきます。
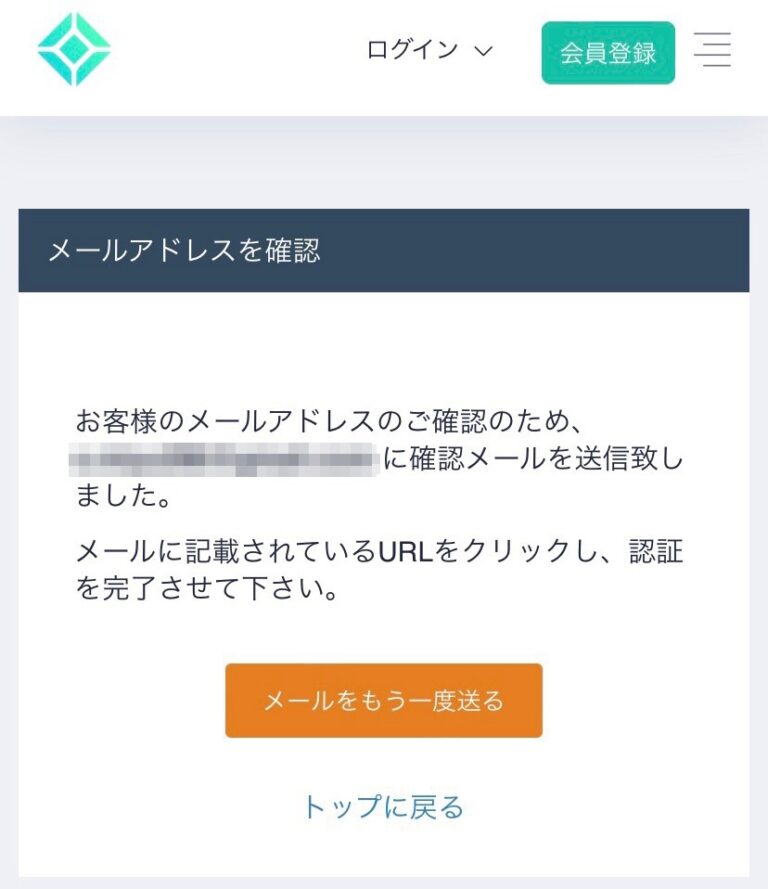
メールを開いて、URLをクリックします。(英語ですが問題ありません。)
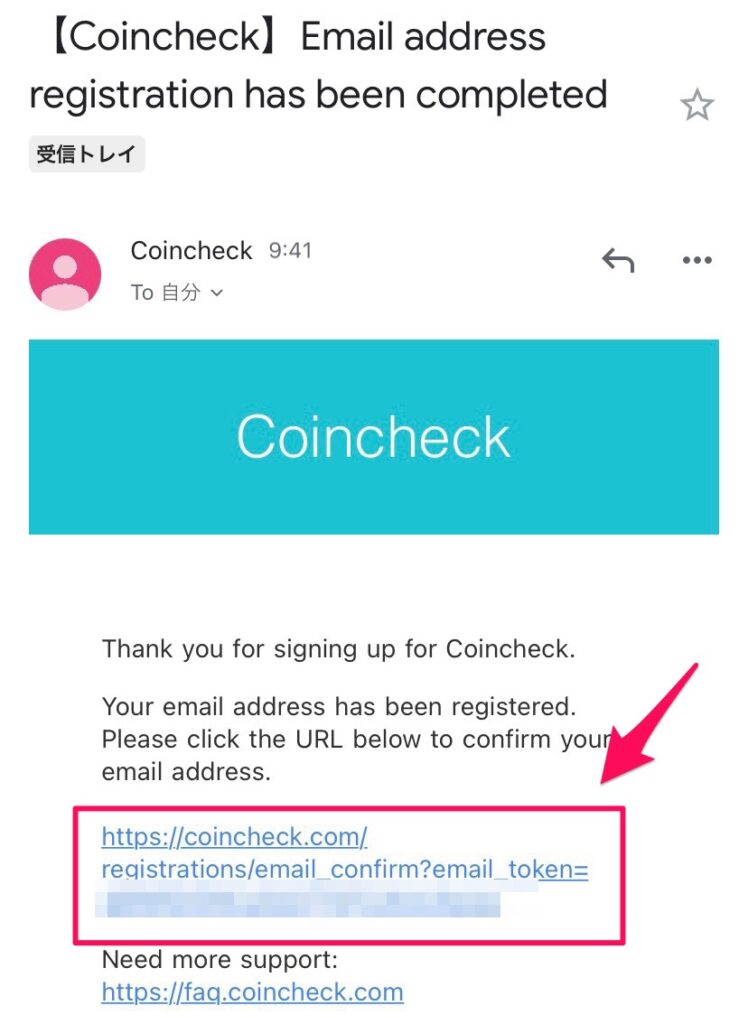
アプリをダウンロードし、ログインする
「開いた」をタップします。
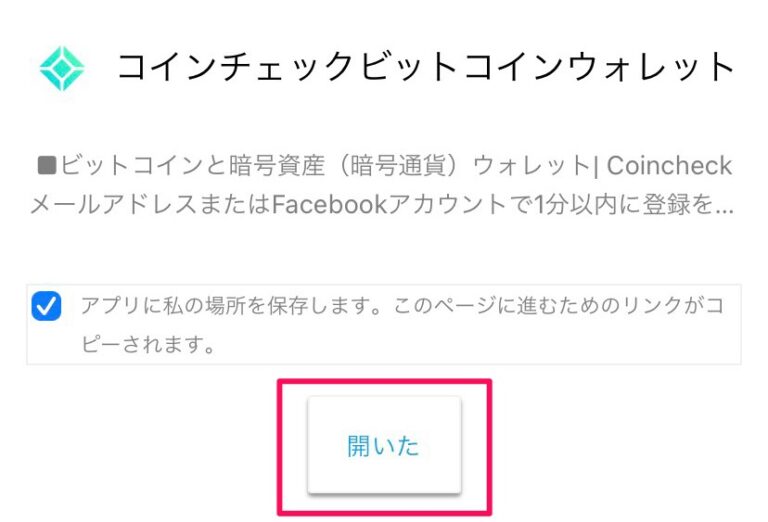
「開く」をタップ。
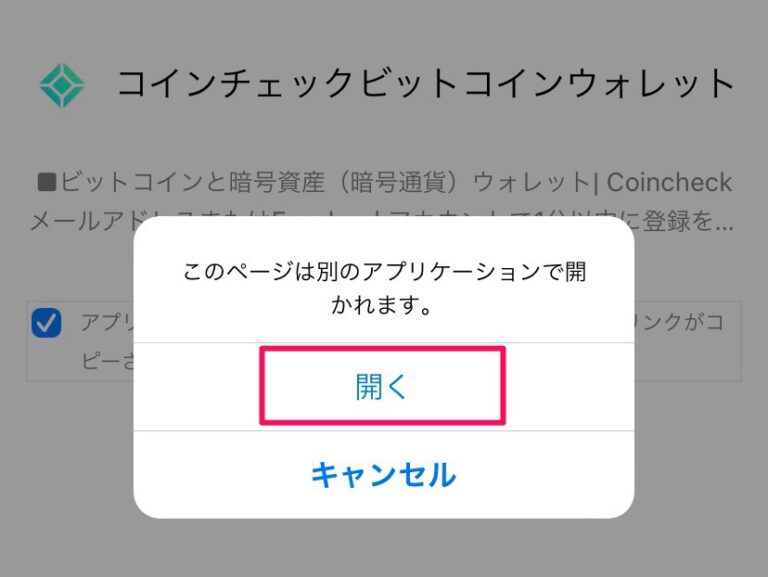
「入手」をタップ。
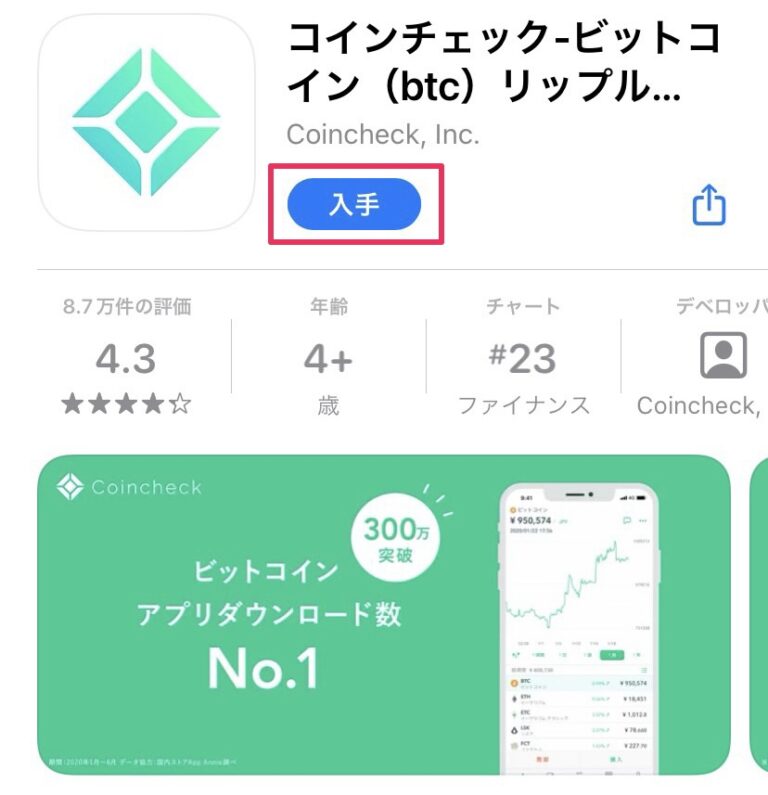
ダウンロードが終わったら、アプリを起動します。
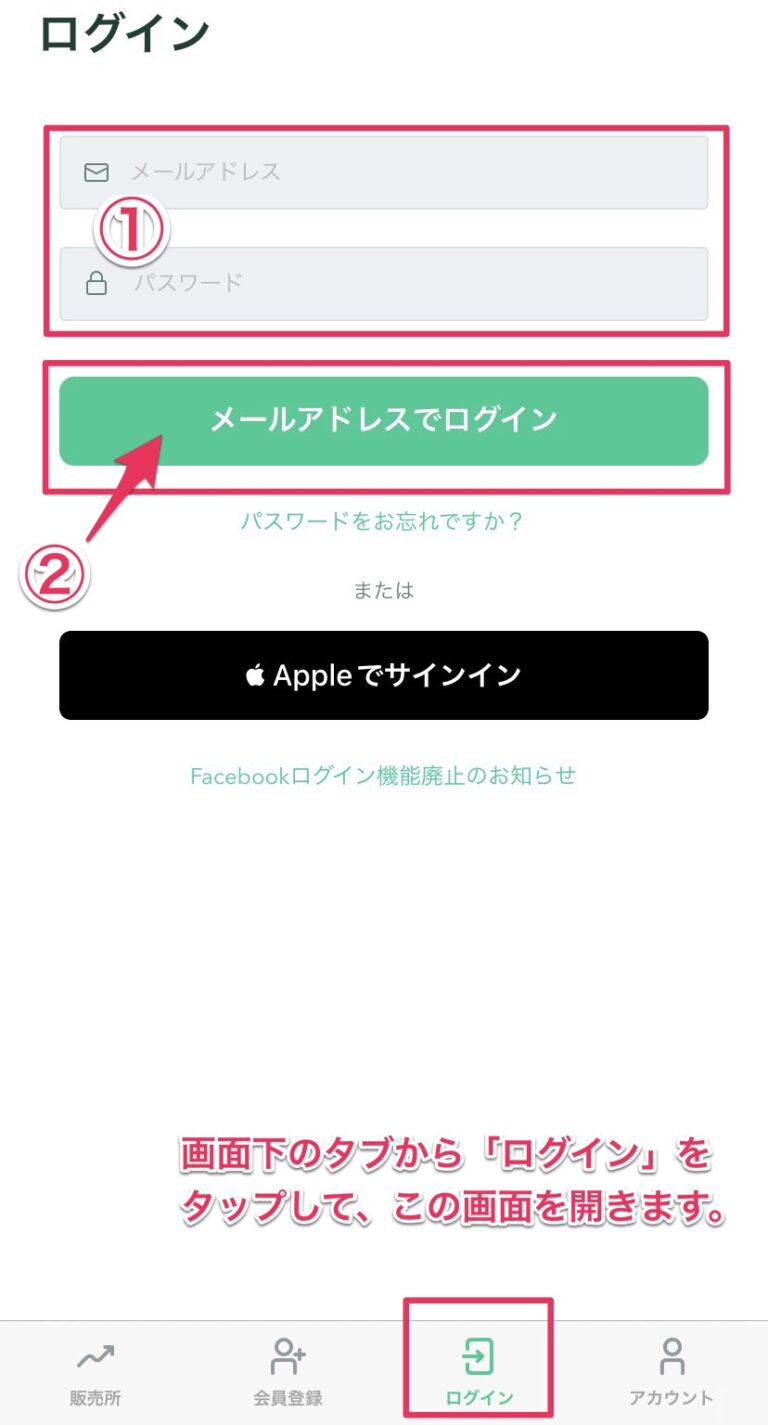
画面下のタブ「ログイン」をタップして、ログイン画面を開きます。
①メールアドレスとパスワードを入力し、②「メールアドレスでログイン」をタップします。
メールアプリを起動→メールを確認、URLをクリックする
下記の画面になったら、「メールアプリを起動」をタップ。
起動するメールアプリを選択します。
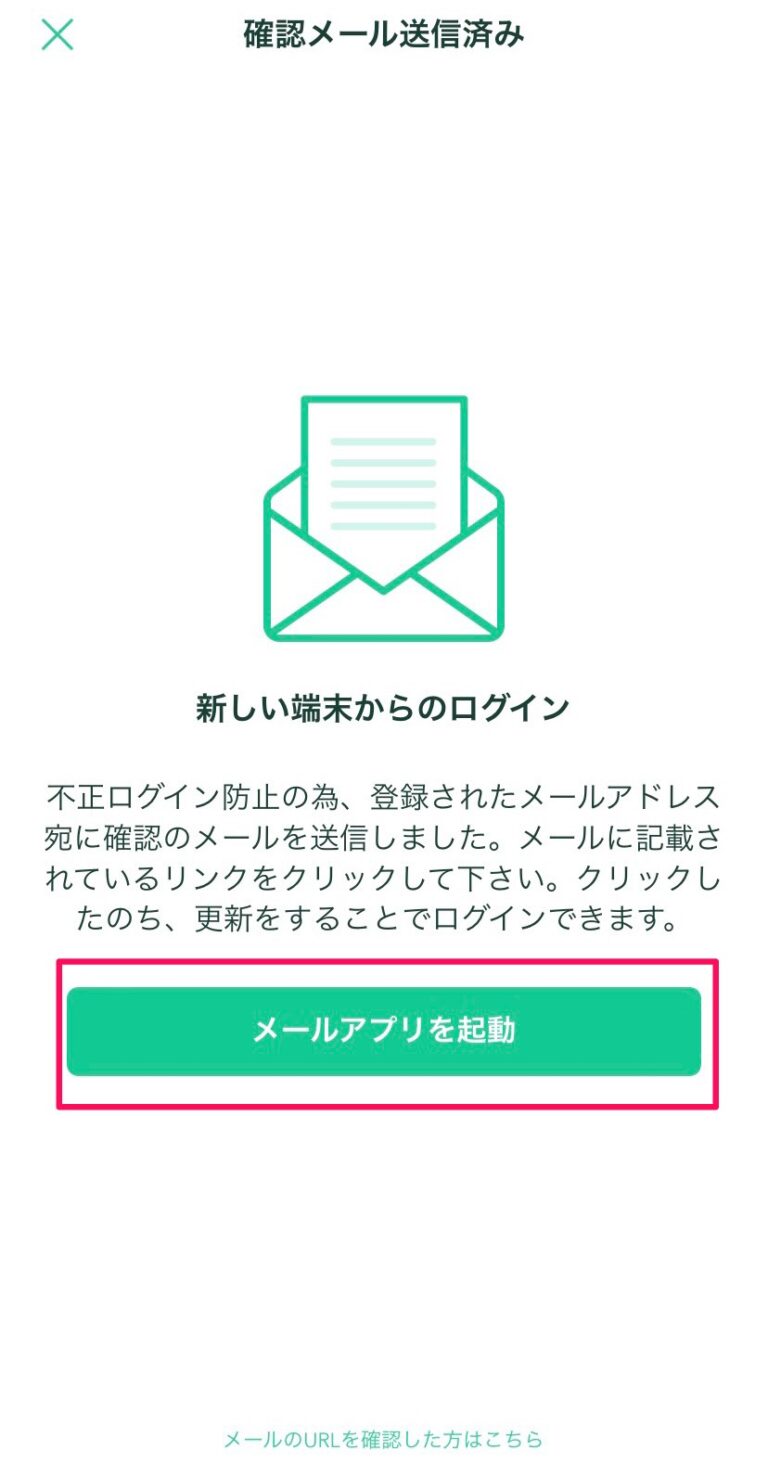
メールを開くと、このようなメールが届いてるので、URLをタップします。
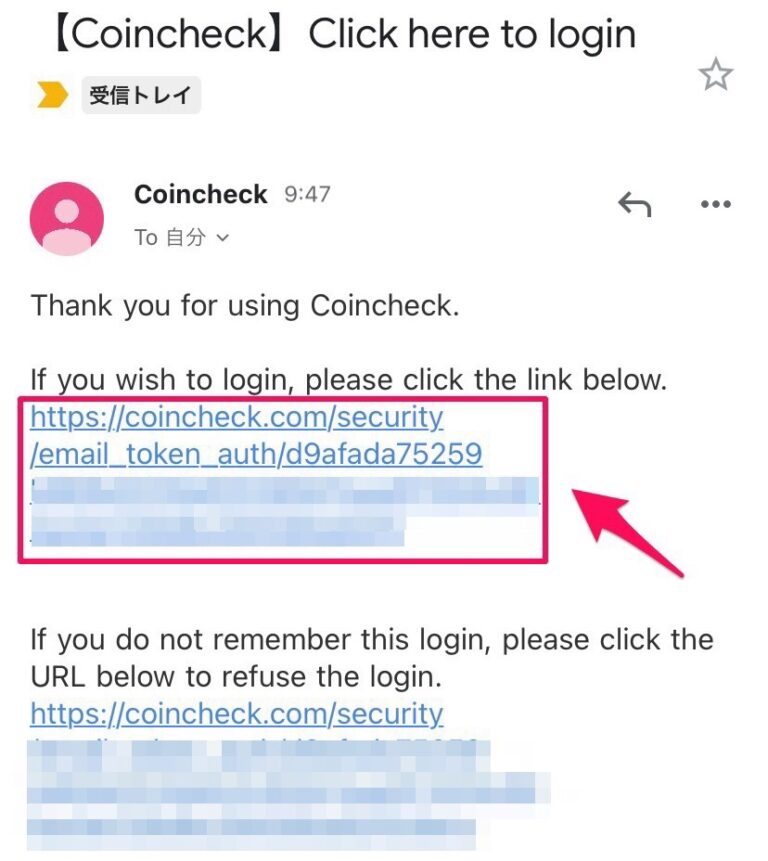
重要事項の確認と同意
重要事項の承諾をしていきます。
「各種重要事項を確認する」をタップします。
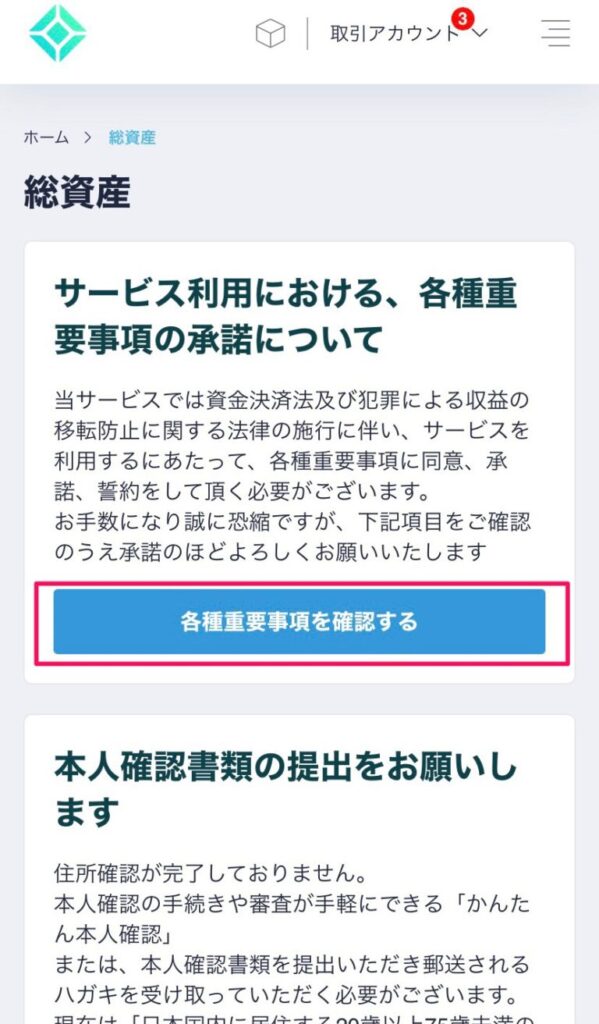
それぞれの項目に✔︎を入れていきます。
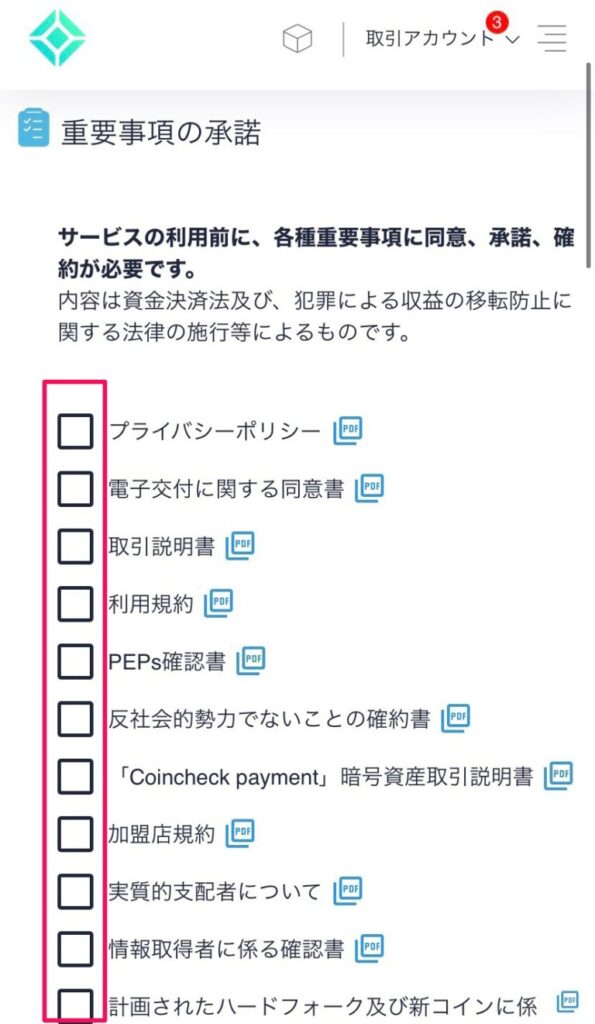
✔︎を入れたら、「各種重要事項に同意、承諾してサービスを利用する」をタップします。
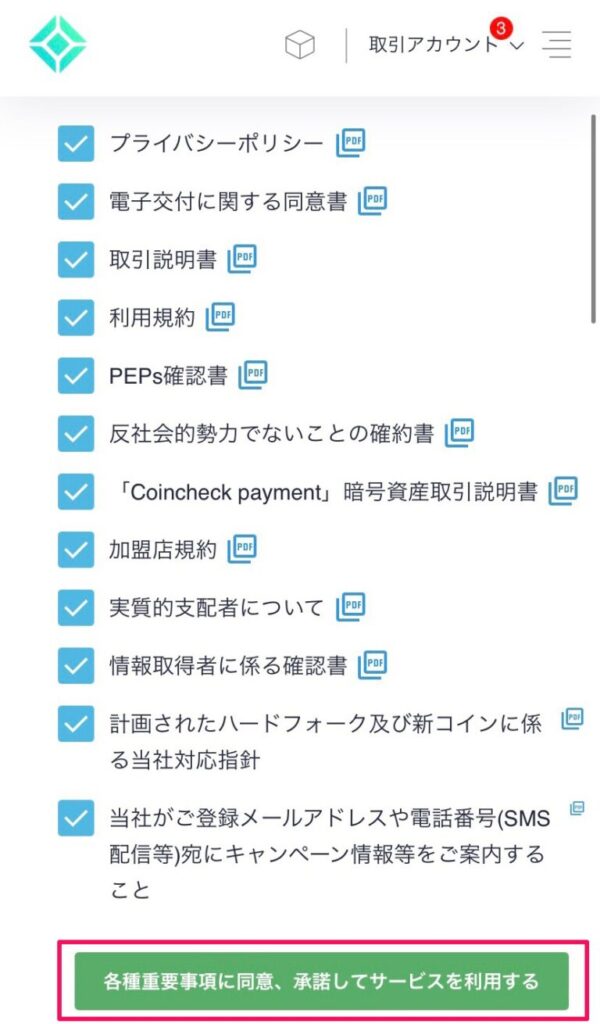
「本人確認書類を提出する」をタップして、次のステップに進みます。
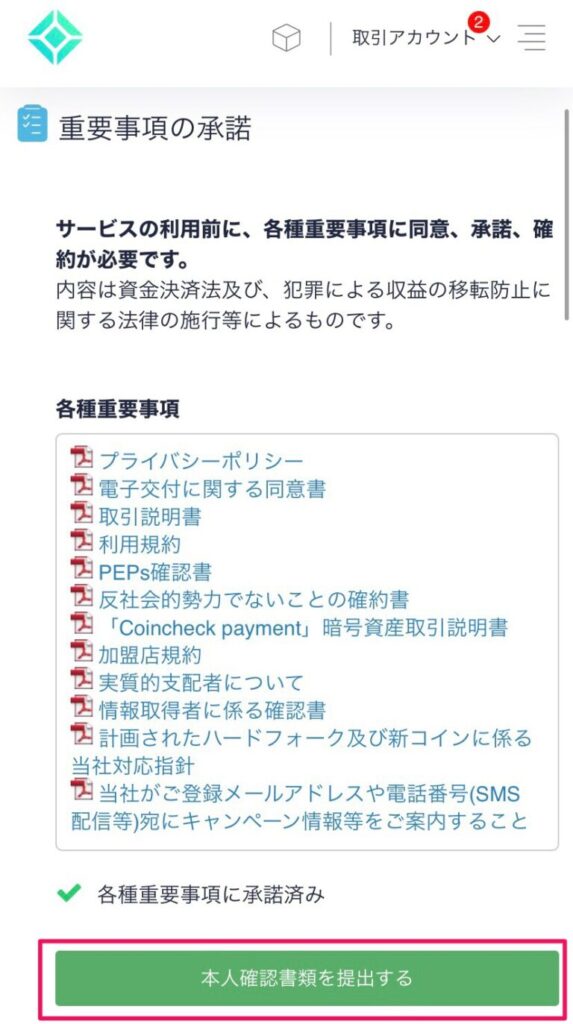
手順②:SMS認証・本人確認
電話番号を入力し、「SMSを送信する」をタップします。
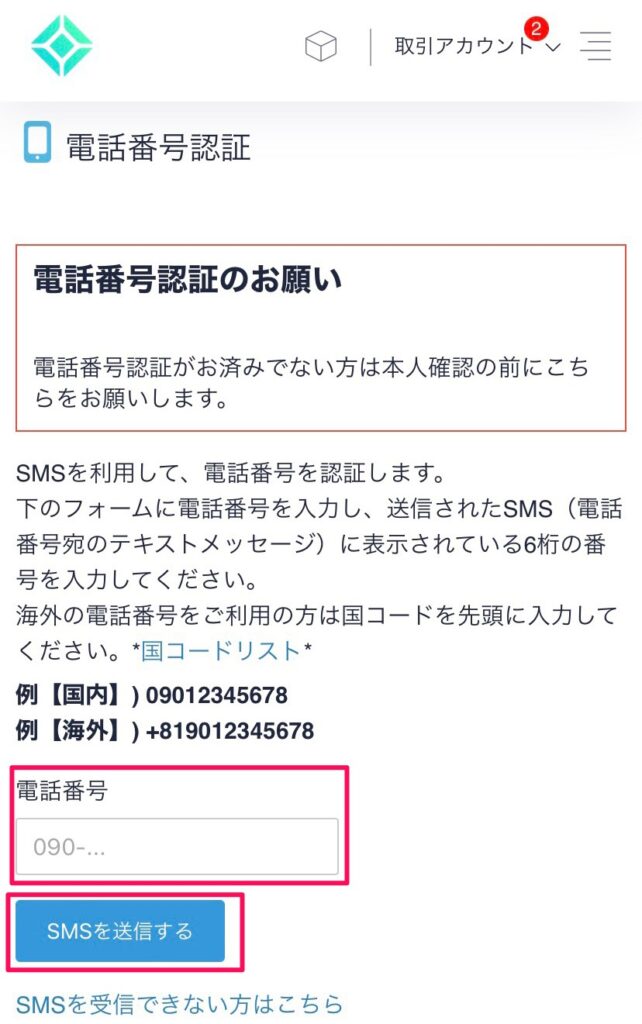
SMSを開き、コードを確認。長押しで認証コードをコピーします。

認証コードを貼り付けて、認証するをタップ。
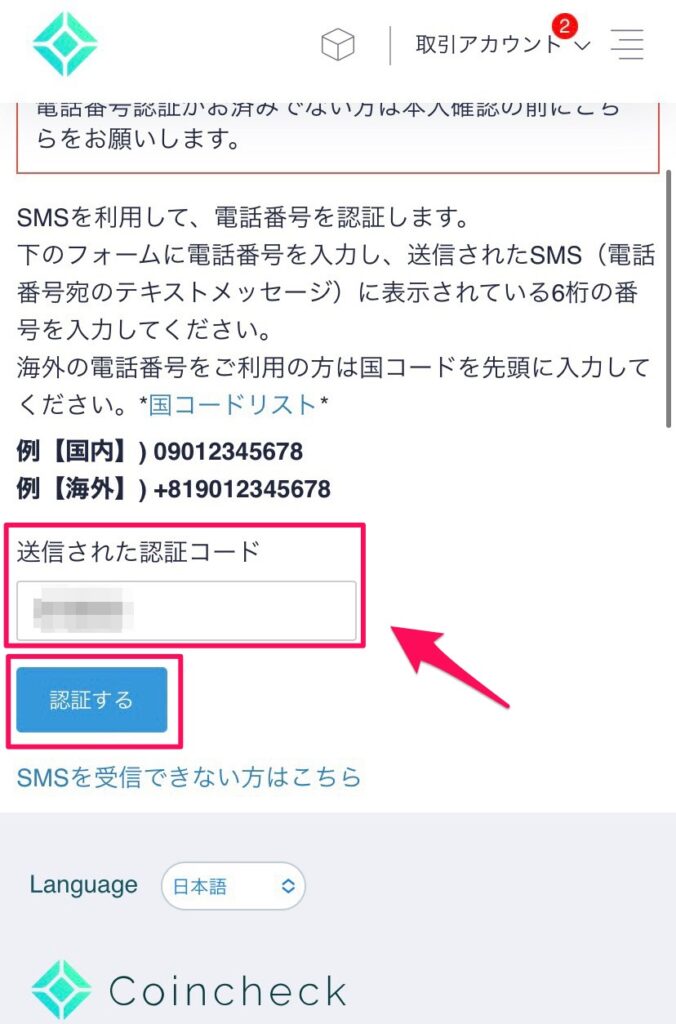
「本人確認書類を提出する」をタップします。
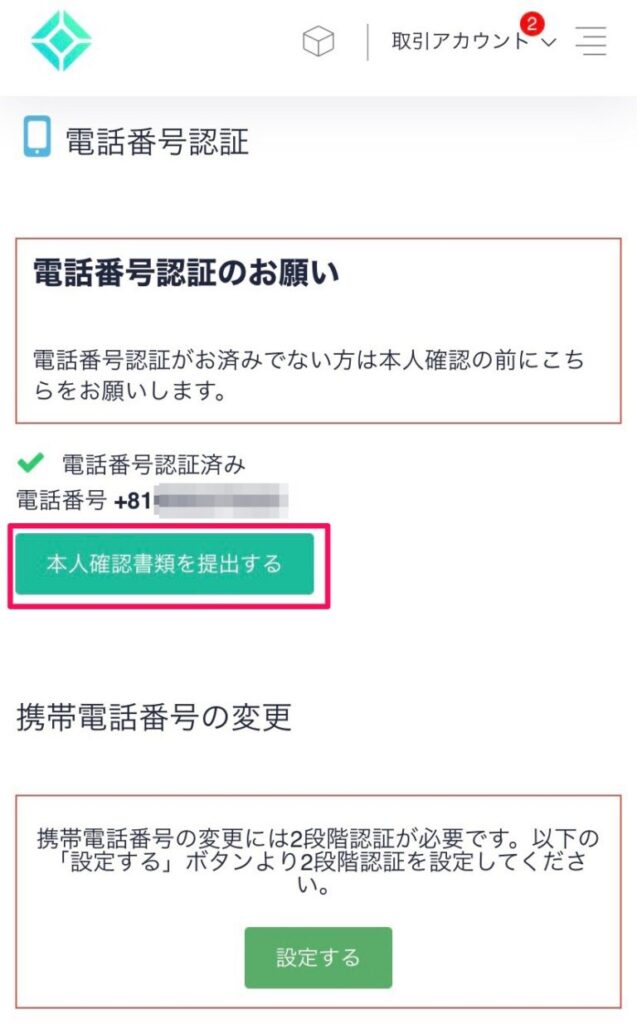
本人確認、本人確認書類の提出をする
下記のような画面が出ますが、すでにアプリはダウンロード済みなので、QRコード表示はせず、ホーム画面からコインチェックのアプリを開きます。
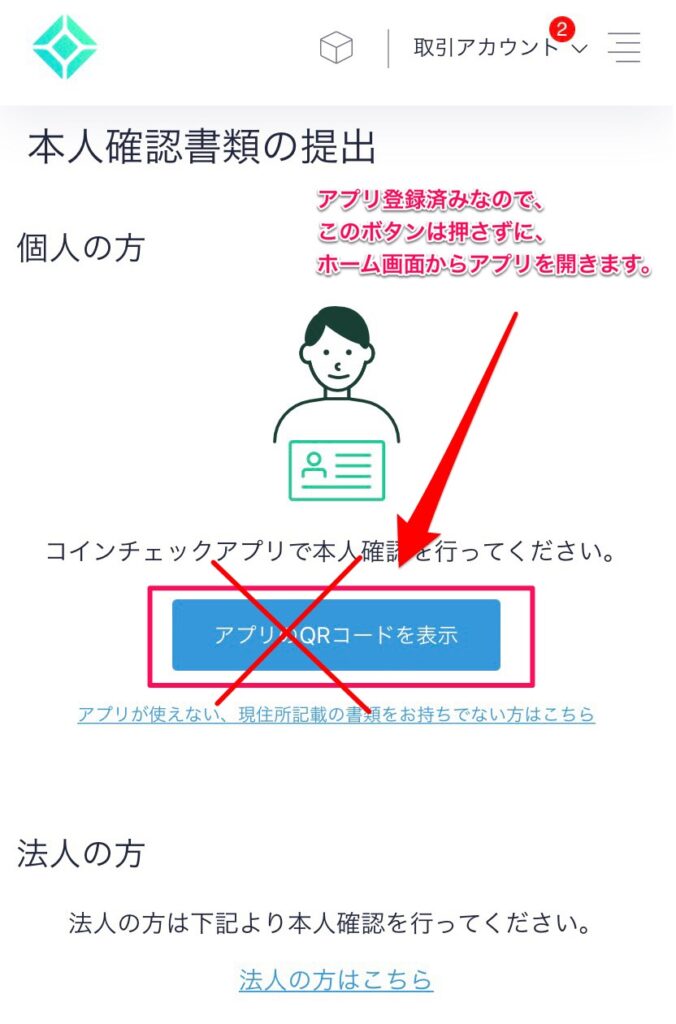
下のタブ「本人確認」をタップします。
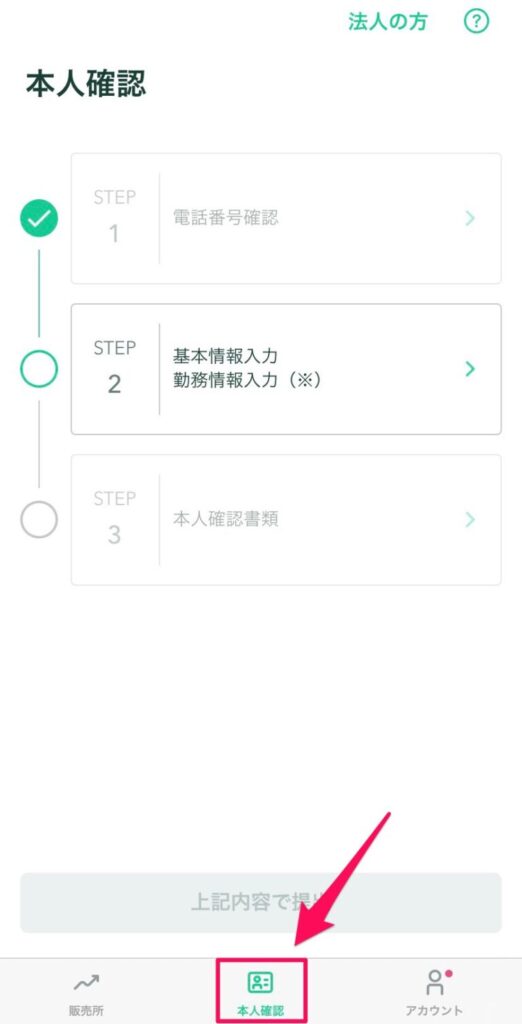
基本情報、勤務情報を入力をします。
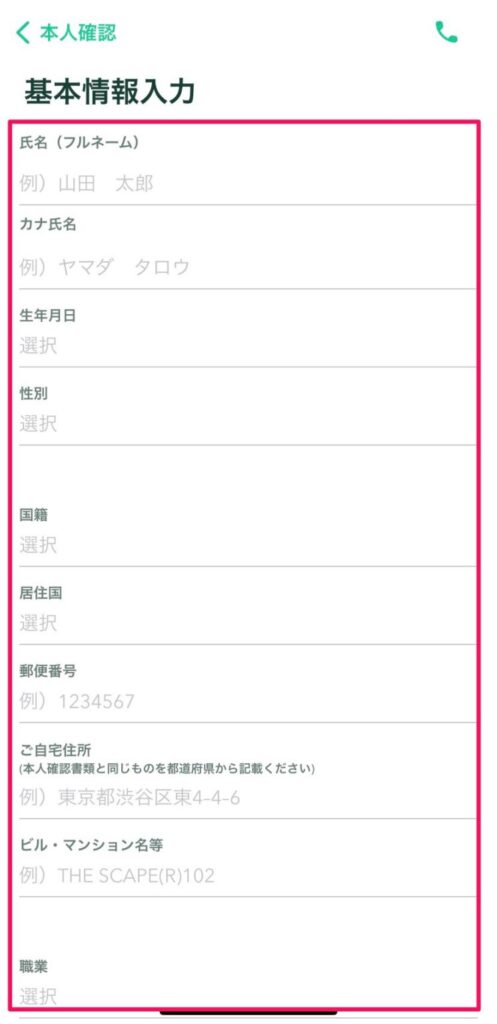
入力が終わったら「確認」をタップします。
次に、本人確認書類を提出します。
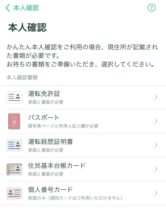
<登録可能な本人確認書類>
- 運転免許証(表面と裏面)
- パスポート(「顔写真ページ」と「住所記載ページ」)
- 在留カード(表面と裏面)
- 特別永住者証明書(表面と裏面)
- 運転経歴証明書(表面と裏面。交付年月日が2012年4月1日以降のもの)
- 住民基本台帳カード(表面と裏面)
- 個人番号カード(表面のみ、裏面は提出不要) ※「通知カード(写真なし)」は本人確認書類としては利用不可。
現住所が記載されている本人確認書類を選択しているか?を確認し、
問題なければ「はい」をタップします。
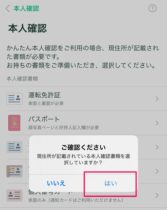
顔と本人確認書類の撮影
次に、顔と本人確認書類をスマホで撮影していきます。
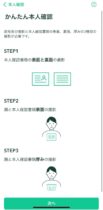
本人確認の提出
電話番号の確認・基本情報・勤務情報入力・本人確認書類の3つが終わったら、「上記内容で提出」をタップし提出します。
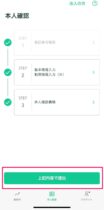
「現在確認中です 本人確認完了までお待ちください」と表示されます。
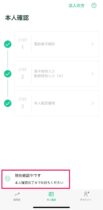
手順③:2段階認証【必須項目】
2段階認証は、万が一の際、第三者によるログインや送金を防止するために必須です!
忘れずに2段階認証を済ませておきましょう。
「Google Authenticator」をダウンロードします
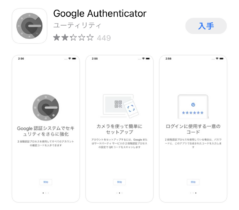
ダウンロードするだけでOKです。
↓ ↓↓
Google Authenticator
iPhoneの方はこちら → App Store
Androidの方はこちら → Google Play
コインチェックのアプリに戻り、下のタブ「アカウント」をタップしてアカウント画面を開きます。
アカウント画面になったら、「設定」をタップします。
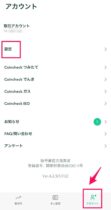
「2段階認証設定」をタップ
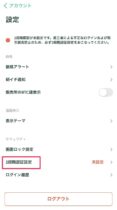
「セットアップキーをコピー」をタップ
タップすることで、自動でセットアップキーがコピーされます。
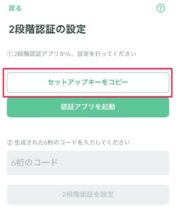
コピーができると、画面上部に「セットアップキーをコピーしました」と表示が出ます。
次に「認証アプリを起動」をタップします。
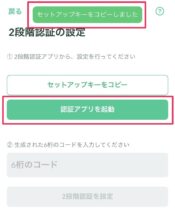
「Google Authenticator」→「開く」をタップします
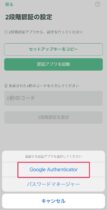
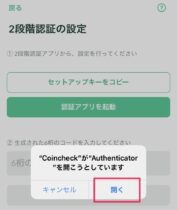
「アカウント」の名前、セットアップ「キー」を入力
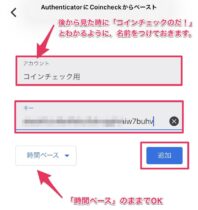
※ポイント
- アカウント:コインチェック用(ここは後で見た時にわかるようにしておけばOKです)
- キー:「コピーしたセットアップキー」を貼り付けます。
- 時間ベース:そのままでOKです。
入力が終わったら、右下の「追加」をタップします。
コインチェックのアプリに戻り、生成された6桁のコードを貼り付けます
「2段階認証を設定」をタップすれば、完了です!
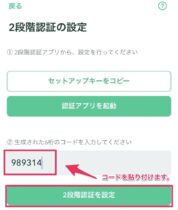
完了したら、登録メールアドレス宛に「2段階認証設定完了のお知らせ」のメールが届きます。
本人確認の審査が終わると、「口座開設完了メール」が届きます!
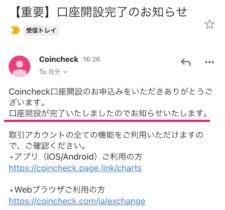
このメールが、コインチェック で仮想通貨を買えるようになった合図です。
審査時間は早ければ数時間で完了します。
しかしタイミングによっては、アクセスが集中することも考えられます。
買いたいタイミングを逃さないためにも、口座開設だけでも済ませておきましょう。
お疲れ様でした 🙂

